2018-4-17 'Document not saved. Any previously saved copy has been deleted' The process was interrupted while deleting the original or renaming the temporary file. This problem will occur for the same reasons as the scenario described in the 'Document not saved,' or 'Document not completely saved.
Do you want to protect your workbooks from unexpected computer crashes or power failures? This article explains how to recover unsaved files and restore previous versions of your workbook in Excel 2016, 2013, and 2010. You'll also learn different ways of file backup on your PC or in the cloud.
Just imagine that you have been working on a very important document in Excel for some hours, creating a very complicated graph, and then… oops! Excel crashed, the power went out or you accidentally closed a file without saving. That is frustrating, but don't be so cut up about it - you can easily recover your unsaved document.
What is the worst that could be? While working on a workbook you found out that you made a mistake about an hour ago, you already made a lot of changes since that time and undo is not an option. If you want to know how to retrieve an overwritten Excel file, go ahead and read this article.
Excel AutoSave and AutoRecover
Excel provides us with such good features as AutoSave and AutoRecover. Download microsoft word 2011 mac trial update. If they are enabled, it won't be a problem for you to recover unsaved files and restore previous versions in Excel 2016 - 2010. But these two features are often misunderstood, so at first let's define what they mean.
Excel AutoSave is a tool that automatically saves a new document that you've just created, but haven't saved yet. It helps you not to lose important data in case of a computer crash or power failure.
Excel AutoRecover helps you retrieve unsaved files after an accidental closure or crash. It allows you to restore to the last saved version which displays in the Document Recovery pane when you start Excel next time.
Luckily, the options to auto save and auto recover files are turned on in Excel by default. If you are not sure, you can easily check them up.
How to configure the AutoSave (AutoRecover) settings in Excel:
- Go to the FILE tab and choose Options from the FILE menu
- Click Save on the left-hand pane of the Excel Options dialog.
- Make sure that both Save AutoRecover information every X minutes and Keep the last autosaved version if I close without saving are checked.
- Click OK.
By default the AutoRecover feature is set to automatically save changes to your workbook every 10 minutes. You can shorten or lengthen this interval as you like. Here you can also change Excel AutoRecover file location and specify AutoRecover exceptions.
Tip. If you want to be more secure in case of a crash or electricity failure, you should lower the time interval for saving information. The more frequently the document is saved, the more versions you have, the more chances to get all the changes back.
Now when Excel is configured to auto save and auto recover your documents, you will easily restore a file when something goes wrong. Further in this article you'll find out how to recover new files that you've just created and the ones that you've already saved.
Microsoft 365 trial for mac. Office 2019 is a one-time release and won’t receive future feature updates. Like Windows Long Term Servicing Channel (LTSC) releases, Office 2019 provides a set of valuable enhancements for customers who can’t be cloud-connected or receive regular updates.The new enhancements in Office 2019 are a subset of a long list of features that have been added to Office 365 ProPlus over the last three years. However, for customers who aren’t ready for the cloud, Office 2019 provides new features and updates to the on-premises apps for both users and IT professionals. Get more with Office 365 ProPlusOffice 365 ProPlus is the most productive and most secure Office experience for enterprises., the cloud-connected version of Office, delivers the most productive and most secure Office experience—with the lowest total cost of ownership for deployment and management.
How to recover unsaved Excel files
Suppose you are working on a new document in Excel and the program locks up unexpectedly. In a few seconds you realize that you didn't save the workbook. Don't panic and discover below how to recover an unsaved file.
- Go to FILE -> Open.
- Choose Recent Workbooks.
- Scroll down and click on the Recover Unsaved Workbooks button at the bottom of the list.
Note. You can also go to FILE - > Info, open the Manage Workbooks drop-down and select Recover Unsaved Workbooks from the menu. - When the Open dialog box pops up, just select the necessary file and click Open.
The document will open in Excel and the program will prompt you to save it. Click on the Save As button in the yellow bar above your worksheet and save the file to the desired location.
Recover overwritten Excel files
Excel 2010 and 2013 make it possible not only to restore the unsaved workbooks, but also to recover previous versions of your document. It is especially helpful when you make a mistake that you can't undo, or when you want to see how the document looked like a few minutes earlier. See below how to retrieve an overwritten Excel file:
Click on the FILE tab and choose Info on the left-hand pane. Next to the Manage Versions button you'll see all autosaved versions of your document.
Excel automatically saves versions of the workbook at specified intervals, but only if you've made changes to your spreadsheet between these intervals. The name of each version has a date, time and the '(autosave)' note. When you click any of them, it will open along with the most current version of your workbook so that you can compare them and see all the changes.
If the program closed incorrectly, the last autosaved file is labeled with the words (when I closed without saving).
When you open this file in Excel, you'll get the message above your worksheet. Just click on the Restore button in the yellow bar to revert to the newer unsaved version of the workbook.
How to save a backup copy of your workbook
Excel's Auto Backup is a very useful feature that can help you retrieve a previously saved version of your workbook. Saving a backup copy can protect your work if you accidentally save changes that you do not want to keep or delete the original file. As a result, you will have the current saved information in the original workbook and all previously saved information in the backup copy.
Though this feature is very helpful, it is hard enough to find in Excel 2010 - 2016. So let's do it together now:
- Go to FILE - > Save As.
- Select Computer and click on the Browse button.
- When the Save As dialog window pops up, click on the small arrow next to the Tools button at the bottom of the window.
- Select General Options… from the drop-down list.
- Check the Always create backup box in the General Options dialog and click OK.
Now you can rename your file and choose the desired location to save it. Excel will create a backup copy of the document in the same folder.
Create time-stamped backup versions in Excel 2010 - 2016
Now you know how to enable the Excel Auto Backup option. However, every time you save a workbook, a new backup copy will replace the existing one. How can you get back to the earlier version if you've already saved the document several times? Take it easy - you have at least two ways out from this situation.
The first one is to use ASAP Utilities. They offer the Save file and create backup tool that helps you create multiple backup versions of your document. Once you install these utilities in Excel, you can use a special keyboard shortcut to save your workbook and automatically create a backup copy. Each version has a timestamp in the file name, so you can easily find the necessary copy according to the date and time it was created.
If you are comfortable with VBA, you can use a special Excel AutoSave macro to backup your files. Just copy it from this article and paste into the code Module. You can create as many backup copies as you want just by pressing a simple shortcut. It will restore a previously saved version of your workbook and won't overwrite any old backup file. Each copy is marked with a date and time of backup.
Back up Excel files to the cloud
For those who use cloud storage services for saving their docs, retrieving overwritten Excel files won't be a problem at all.
Let's have a closer look at OneDrive, Microsoft's storage option. Its biggest strength is that OneDrive is closely tied with Office. As an example, you can quickly open and save OneDrive documents right from your Excel. OneDrive and Excel work together to sync workbooks faster and let you work with other people on shared documents at the same time.
When you or your colleague makes changes to a document, OneDrive keeps track of the versions automatically, so you don't need to store multiple copies of the same document. With OneDrive's Version history you'll be able to see the earlier variants of the file, you'll know when the document was modified and who made the changes. You can also restore any of the previous versions if necessary.
Another very popular cloud storage service is Dropbox. It keeps snapshots of every change in your Dropbox folder over the last 30 days. So even if you saved a bad change, or if the file has been damaged or deleted, you can restore the document to an older version with only a few clicks. Dropbox doesn't work so closely with Microsoft Office as OneDrive, but it is so simple that everybody can master it.
Now you know different ways to recover unsaved files and create a backup copy of your workbook in Excel 2010, 2013 and 2016. And I hope you won't push the panic button next time when your computer crashes or power goes out.
You may also be interested in:
Oct 29,2019 • Filed to: Solve Mac Problems • Proven solutions
Have you ever been in trouble due to loss of unsaved files? There must have been times when you have wondered about how to recover unsaved excel file on Mac. The different answers to the problem of recover Office files that have been lost without saving would be discussed in the following piece of information.
Imagine working on a very significant document on Excel for many hours or creating a highly detailed and complicated graph! Now, just think what would happen if the system crashes abruptly or you close the file without saving.
The following discussion on how to recover excel file on Mac would go through an overview of different situations where Excel file is not saved and an introduction of the methods that can be used for recovery.
Overview of Unsaved Excel File on Mac
Excel is one of the great spreadsheet software, and every Excel user must know about its functionality. On the other hand, you must have encountered situations in which the complete excel file you were working on remains unsaved and cannot be accessed. This can be a pretty harassing scenario, wouldn’t it? So, let us look at the different situations in which some of your important Excel files might remain unsaved. After all, understanding the problem is the first step to find the solutions to recover excel file on Mac, isn’t it?
The foremost and most common reason for an Excel file not being saved is abrupt system crashes or failures. System crashes are inevitable processes in which the system shuts down abruptly cannot be predicted, and this can lead to loss of any unsaved work on the Excel files that a user is working on.
The next prominent cause for the unsaved files on Mac is a program crash in which Excel program stops working suddenly. The sudden crash of Excel could lead to loss of the file that you are working on.
Sometimes, files are not saved upon asking for confirmation when closing the excel file. The user can accidentally prefer to cancel saving any of the new work in a workbook, and this can lead to the work remaining unsaved.
Excel may display a message showing “Document not completely saved” or “Document not saved.” This error can happen in cases where the process of saving is interrupted at the instance of the creation of a temporary file upon pressing the “ESC” key.
Another common error message that can result in an unsaved file or lost excel file on Mac is “Document not saved. Any previously saved copy has been deleted”. This error is the result of interruption in the process of deleting the original file or renaming of the temporary file.
However, there is no reason to worry as there are different methods to recover excel file not saved on Mac devices which can be presented as follows. The first solution is to choose recovery software named “Recoverit” while the second solution implies checking the Trash for recovery of Excel files.
The next solution refers to the use of recent workbooks for recovery of unsaved files, and the other solution refers to use AutoRecover feature for recovering Excel files. The other two solutions discussed in this piece of information include the use of backup to recover lost files and the recovery of unsaved Excel documents from the Temporary folder.
Solution 1: Recover Excel File on Mac with Recoverit
The search for solutions on how to recover lost Excel files on Mac would lead to Recoverit Data Recovery software that is one of the most effective, trusted and easy-to-use file recovery software. The software could be used in three simple steps for recovery of any unsaved Excel files on your Mac device.
Step 1: Select the source drive of the unsaved Excel file
To recover an unsaved Excel file on Mac, it is important to select a Mac logical drive which housed the unsaved file. The “All-Around Recovery” tab on the Recoverit software would show the different drives on the Mac device. You should also know to stay calm if the concerned drive is not found on the list- All you need to do is refresh the list!
Step 2: Scan the chosen hard drive
To recover lost excel file on Mac due to setbacks in saving the file, the second step of using Recoverit involves scanning the selected hard drive for searching the unsaved or lost files. You can choose to wait through the complete process of scanning or pause it when you find the desired file.
Step 3: Complete the recovery process
After completion of the scanning process, the different files that can be recovered are displayed. Here you can choose the file that you need and click on the “Recover” button. Then you would be asked for confirmation about selecting the drive for storing the recovered files. Finally, your unsaved Excel files are recovered to the desired location.
Solution 2: Check the Trash Bin for Excel Recovery Mac
Using Recoverit or any other file recovery software would not be the first option to recover unsaved excel file on Mac. The Trash folder is usually the first place everyone should be looking for recovery of unsaved Excel files. However, it should be noted that any unsaved or accidentally deleted files would remain in the Trash only for 30 days.
Step 1: View the Trash
Open the Trash folder through the Mac desktop and search for the unsaved file
Auto Saved Documents
Step 2: Identify the unsaved file
Locate and mark the particular Excel file that has to be restored. In the case of multiple files, the search box found at the top left corner of the window can help find out the concerned file through target search.
Step 3: Drag for recovery
When you find the target Excel file, drag it to a particular location for recovery. On the other hand, you can right click on the file, and a drop-down menu would appear. In the drop-down menu, click on “Put Back,” and the desired file would be recovered to its original location.
Solution 3: Recover Unsaved Excel File in Recent Workbooks
Another proven solution on how to recover deleted Excel files on Mac involves the use of recent workbooks. This method is specifically applicable for recovery of Excel files which are unsaved due to the crash of Excel program.
Step 1: Open Microsoft Excel
Open Microsoft Excel and click on the “File” tab to access the “Open” button and then click on it.
Step 2: Access “Recent Workbooks”
Upon clicking on the “Open” option, a menu will pop out in which you can find the “Recent Workbooks” option. Click on “Recent Workbooks” option.
Step 3: Start Recovery
A list would be displayed, and at the bottom of the list, the option for “Recover Unsaved Workbooks” can be found. Select the option to move to the next step for Excel recovery on Mac.
Microsoft Excel Document Not Saved Mac Pro
Step 4: Locate the desired file
Find out the unsaved Excel file from the “Recover Unsaved Workbooks” folder.
Step 5: Open the unsaved file
You can double click on the unsaved Excel file to open it. You could also right-click on it to find a drop-down menu. Click on “Open” option for opening the unsaved file.
Step 6: Recover the file to a specific location
Click on the “Save As” button in the “File” tab of the unsaved file for choosing the location to save the file.
Solution 4: Recover Excel AutoRecover Files on Mac
AutoRecover and AutoSave features are basic features that help in saving files automatically. AutoRecover can be configured for saving the concerned files in Excel, and it can be used for recovery of unsaved files.
Step 1: Find the path for AutoRecover files
The path for AutoRecover files on Office 2016 is considerably different from that of Office 2011 and 2008. Take note of the following paths to find better solutions on how to recover Excel file not saved on Mac.
Office 2011 and 2008:
Users/username/Library/Application Support/Microsoft/Office/Office X AutoRecovery (X denotes the Office version)
Office 2016:
/Users/Library/Containers/com.microsoft.Excel/Data/Library/Preferences/AutoRecovery
Step 2: Find the Excel files
Click on the “Finder” tab and enter the suitable path as mentioned above to find the unsaved files.
Step 3: Recover the files
Recover the files on Mac by double-clicking on them and then copy them to other locations for backup.
Solution 5: Recover Lost Excel Files from Backup
Backups of Excel files can help in situations when the changes in files that are not meant to have been made and are saved. Here are the steps to recover unsaved excel file on Mac 2011 or other versions by accessing the backup versions.
Step 1: Find the “Info”
Select the “File” tab and then access the “Info” option
Step 2: Find the “Manage Versions” option
Clicking on the “Manage Versions” button would provide access to all the backups of the unsaved file. The versions of the backup of the unsaved file would also display the time and date.
Step 3: Choose the backup for recovery
Select the backup Excel files that you need to recover unsaved excel file on Mac 2016 and double click on it. The option for “Restore” button can be found on the yellow bar. Click on “Restore” for recovering the unsaved file.
Recover Excel File Not Saved
Solution 6: Recover Excel Documents from Temporary Folder
Another proven answer to recover excel document not saved on Mac is the Temporary folder. The Temporary folder contains automatically saved versions of the concerned Excel file. The following steps can be implemented for recovery of unsaved Excel file from Mac devices using the Temporary Folder.
Step 1: Access “Terminal”
Click on “Utilities” option that is available through “Applications” and then click on “Terminal” the following screen
Step 2: Access the Temporary folder
Type “open $ TMPDIR” in the “Terminal” and then click on “Enter”
Step 3: Find temporary items
After opening the “Temporary” folder, you can select the “Temporary items” folder
Step 4: Locate the unsaved file

Find out the document not saved Excel Mac in the “Temporary Items” folder that has to be restored.
Step 5: Recover the file
Right-click on the file and then click on the “Open With” option in the drop-down menu followed by clicking on “TextEdit” for opening the temporary (.tmp) file in a format which can be edited and saved to the desired location.
Solution 7: Tips for Mac Excel Recovery
The options for recovering excel file disappeared on Mac can help deal with the damage. But, imagine how good it would be to be prepared in advance? Here are five tips which can help in easy recovery of unsaved files on Mac.
• Configure AutoRecover:
The feature of AutoRecover for Excel in Mac can be configured to save a file according to the desired frequency. AutoRecover can be accessed by clicking on “Preferences” in the Excel menu. Locate the “Sharing and Privacy” tab and then click on the “Save” button. Now, check the box beside “Save AutoRecover info” and you can choose the time frequency for saving the Excel files in a blank box.
• Keep hitting the “Save” button:
While the tip mentioned above is helpful to recover unsaved excel on Mac, it is advisable to keep saving the work continuously through clicking on the “Save” button frequently during the work.
• Safeguards against virus attacks:
Keep your systems safe from virus attacks as the attacks can corrupt the Excel files and cause frequent system crashes leading to more unsaved or lost Excel files.
• Format and partition drive carefully:
It is also essential to be careful during formatting or partitioning off a drive and observe the implications that may arise. Improper partitioning of drives is accounted for as the most common cause of unsaved and lost Excel files. So, it is better to clarify this mistake.
• Stay away from automated cleanup tools:
Do not use automated tools for cleanup of the system and to increase memory. These tools can delete unsaved files automatically at times, and hence they should be avoided at all costs.
Conclusion
On a concluding note, the above piece of information could be a helpful tool for recovery of unsaved Excel files and preventing any additional damage in the future. Furthermore, the tips to be careful with the accidental loss of Excel files or files becoming unsaved due to certain reasons can help considerably in staying away from unwanted troubles!
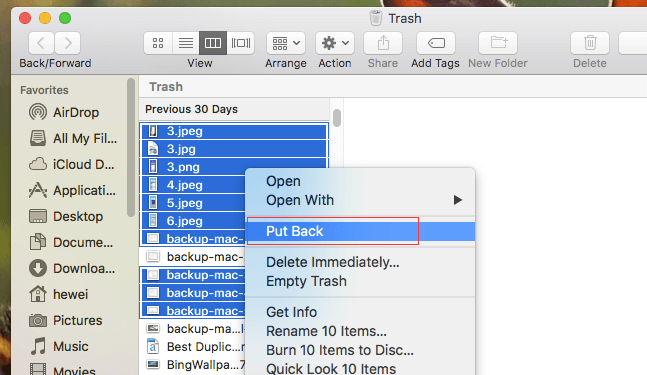
Video Tutorial on How to Recover Deleted Files on Mac
What's Wrong with Mac
- Recover Your Mac
- Fix Your Mac
- Delete Your Mac
- Learn Mac Hacks